你正在尋找canva 教學嗎?或是困惑canva pro怎麼用?還是好奇使用canva ppt、IG貼文怎麼設計?線上去背功能在那裡?這些問題在這一篇canva教學的文章,都可以獲得解答唷!小編我可是Canva的資深使用者,無論簡報、履歷、貼文都靠它,以下就來手把手教你使用CANVA吧!
Canva教學|Canva是什麼?
▼Canva首頁
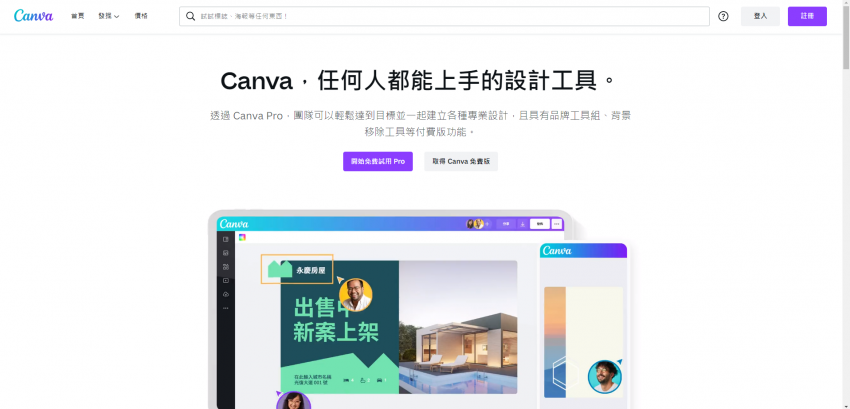
CANVA 是一款線上製圖軟體的網頁,也可以是用手機、平板下載做為海報設計app。舉凡想製作FaceBook 臉書貼文、Instagram IG貼文所需要的社群媒體圖片、影片,或是簡報ppt、海報、教材等書面設計,甚至是單純想做線上去被等,都可以使用cnava完成。因為CANVA不僅提供許多免費的模板,也提供canva 教育版、Canva Pro等訂閱方案能使用更專業的功能;另外也為中文使用者釋出canvas 中文,真的非常好用!接下來的「Canva教學|4個步驟快速製圖、ppt模板」文章中,小編將使用 「canva pro」 (非「canva 教育版」)來操作Canva教學,一起來看看吧。
▼Canva LOGO
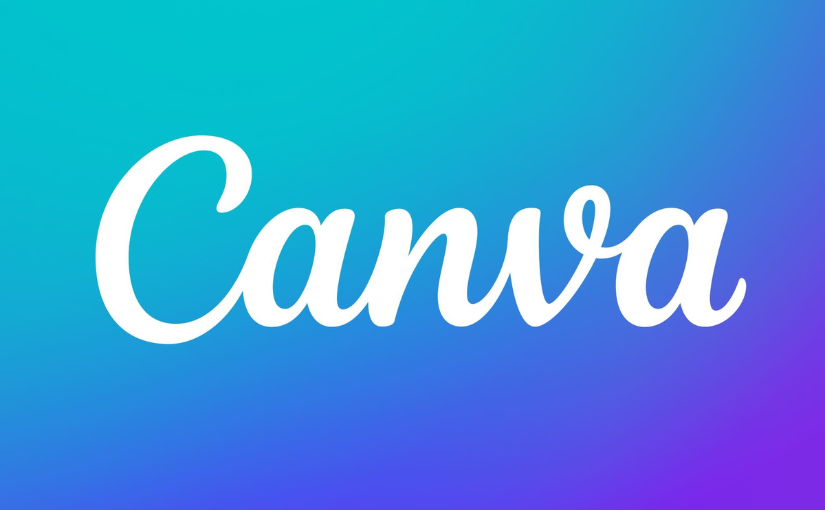
Canva教學|事前準備
1、準備草稿文字、圖片素材
開始Canva教學前,建議先準備所要製作文案的內容架構。無論是做canva ppt、履歷、教材,還是海報、廣告文宣,都先在Word或txt擬好文字草稿,並找好圖片、素材;而如果是要做簡報ppt的朋友,也建議先分好每一張的文字內容,可以加快在Canva設計的速度。
2、設定文案的表現定位
準備草稿文字、圖片素材的過程中,可以思考使用Canva設計想要呈現的風格類型,可以讓Canva的成品更符合自己的期待。
▼使用Canva前草稿
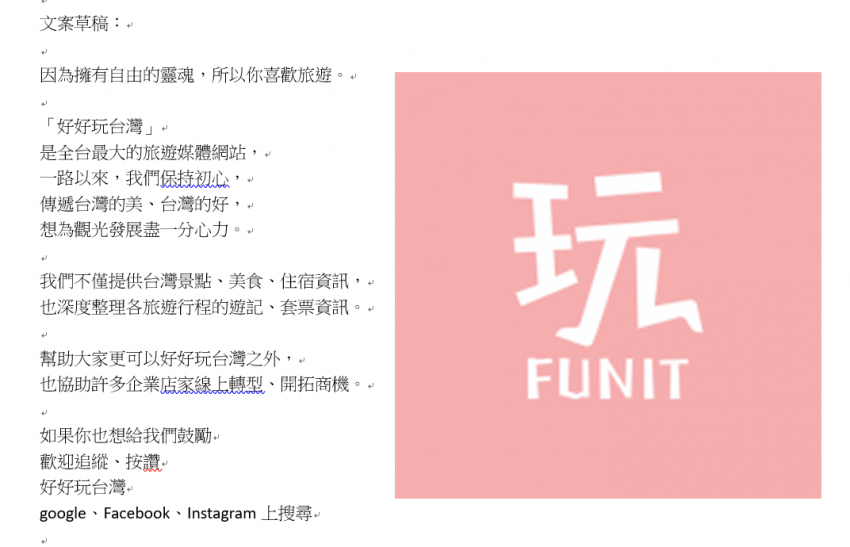
Canva教學|範本選擇
登入Canva後,canva首頁上方可以看到簡報、影片、社交媒體、印刷品、行銷等不同種類的「模板」,而在「種類底下還有再細分其「類別」。大家只要根據需求,選取自己的「設計物類型」即可進入Canva正式的操作頁面,並於canva左側欄位選擇喜歡的「Canva範本」囉。而在「Canva範本」選擇上,有三種方法:
▼Canva登入後首頁
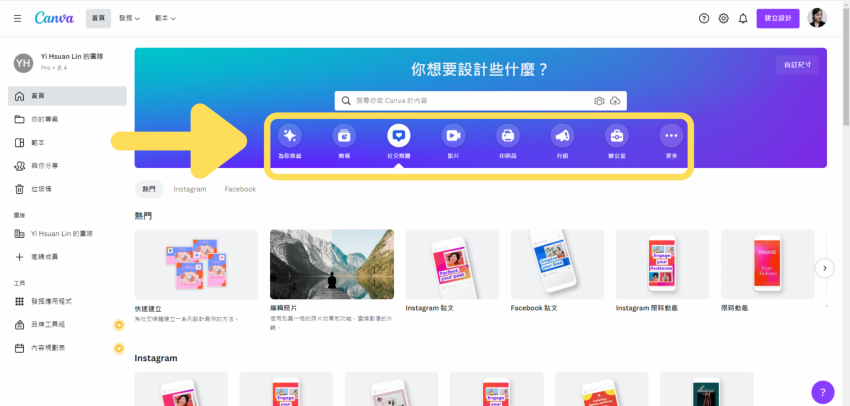
1、以顏色來篩選Canva模板
選黃色則出現黃色canva範本、選橘色會出現橘色canva範本,以此類推。
2、以語言來篩選Canva模板
如果文案主題是特殊節慶、在地議題的話可以以語言來篩選「Canva範本模板」,其他主題則不建議。
3、以關鍵字來篩選Canva模板
這是最多人使用的方法,小編建議用英文搜尋更準確唷。
▼篩選Canva範本
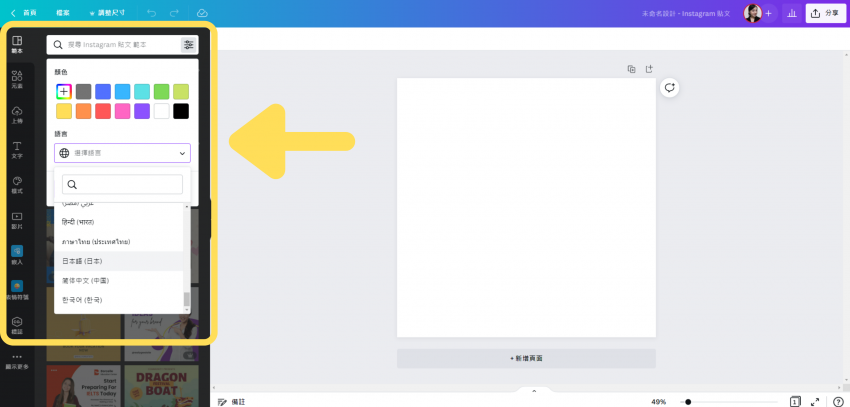
💡搜尋到的Canva模板只有單頁/單張的設計怎麼辦?
如果挑好自己喜歡的canva模板後,卻發現該模板只有一種設計,沒辦法用在多張簡報、貼文時,可以點選canva右上角查看更多canva創作者所製作的內容,找相似的設計;而記起canva創作者名字,以後也可以創作者名來篩選canva模板;或者在使用關鍵字來搜尋canva模板時,可以在關鍵字後加上set或post set,就能找到更多集結的canva設計範本了。
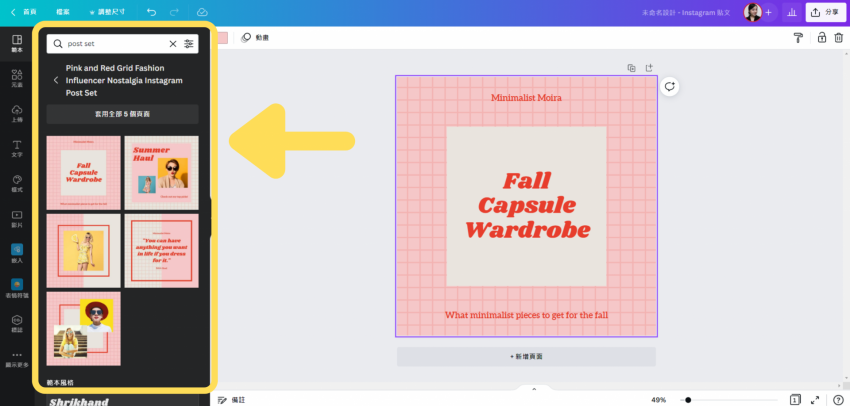
Canva教學|文字設定
canva 範本模板選擇完成後,便可以開始添加文字。在「Canva文字」上有2種添加方法:
1、點選作品版面的文字修改Canva文字
可以直接點選canva 「作品版面上的文字」直接編輯。
▼Canva文字
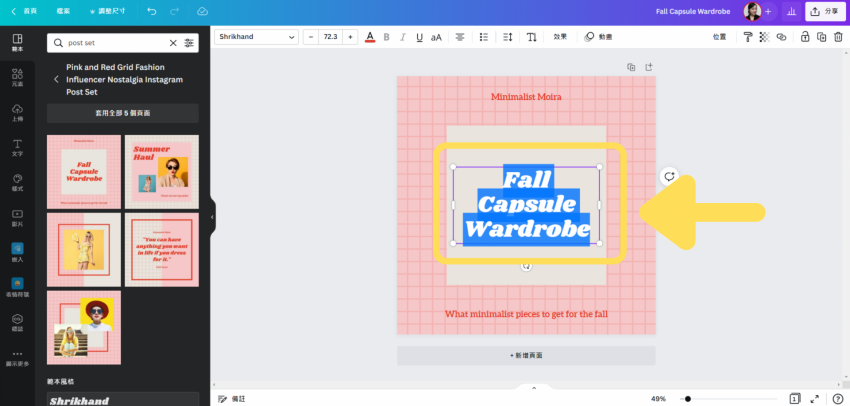
2、添加Canva文字範本
點選canva 左側黑底欄位中的「文字」,選擇好「文字範本模板」後再編輯。
▼Canva文字範本
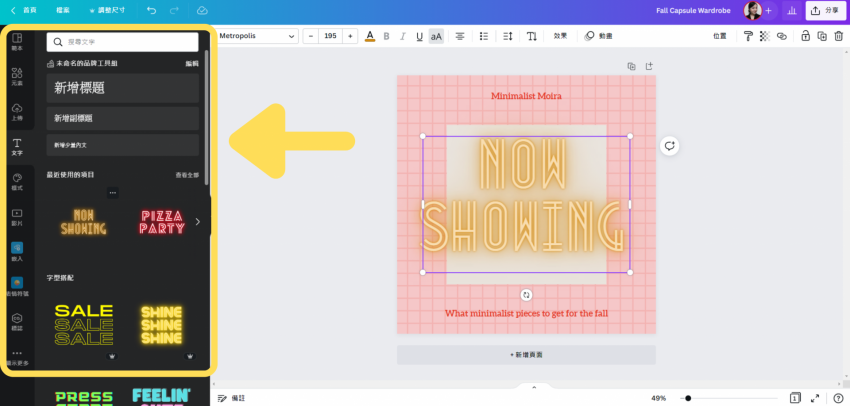
而在「Canva文字」操作上,和我們常用的Word軟體很類似,可以於canva 上面的白底欄位,調整文字的形式:
- 字形、字體大小、顏色、粗體、斜體、底線、鎖定大小寫
- 置中、置左、置右
- 符號、數字標示
- 行距、字距
- 陰影、空心等效果
- 動畫
💡canva 有沒有內建免費、免安裝的Canva中文字型?
習慣使用中文字的我們,可能會發現canva 繁體中文字型的選擇不多,可以試試在canva 字型搜尋框中,查詢「日」文字、「韓」文字來使用,也可以讓中文字型有更多樣的變化喔。
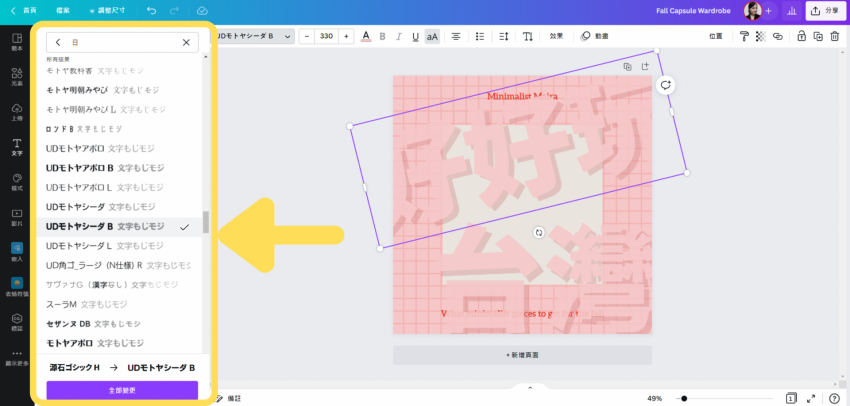
Canva教學|圖片設定
再來canva 圖片設定上,有分為兩種狀況:
1、自備圖片上傳Canva雲端
如果你有自備的圖片,可以點選canva 左側黑底欄位的「上傳」,再加入作品中;並利用canva 上面白底欄位「編輯影像」、「裁切」、「翻轉」做適當的調整。
▼Canva上傳圖片
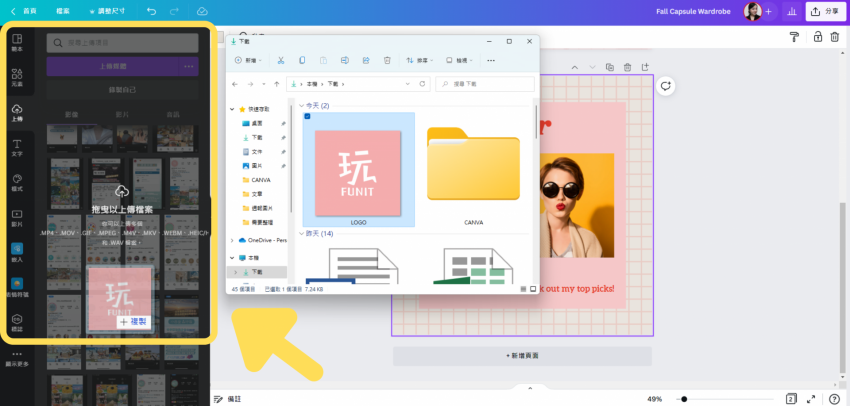
2、使用Canva軟體線上圖庫
如果沒有自備的圖片,也可以使用CANVA提供的圖片、照片喔。點選canva 左側黑底欄位中的「元素」,有各種的「線條」、「圖像」、「貼圖」、「照片」等素材可搜尋挑選;不過這邊也建議使用英文找尋會更為準確喔。
▼Canva線上圖庫
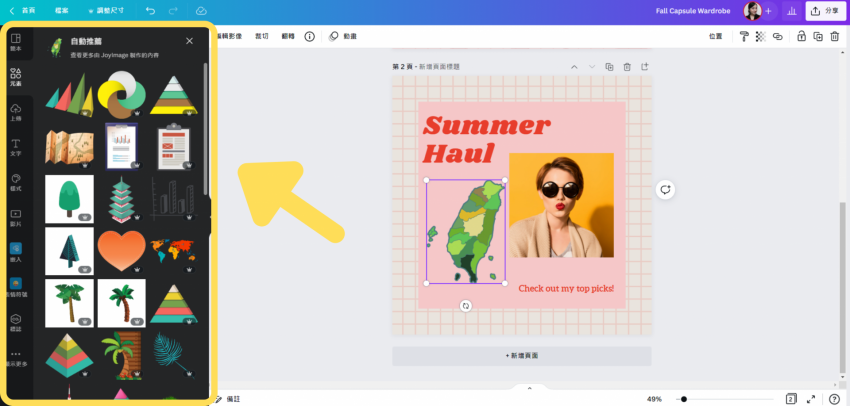
完成以上文字、圖片步驟後,可以再於右上方欄位選項,調整位置、鎖定、透明度等,便完成作品囉。最後於上面紫色欄位的右上角點選分享、下載,並選擇所需要的檔案類型並下載,就可以把作品分享到期待的平台囉。
▼Canva分享下載
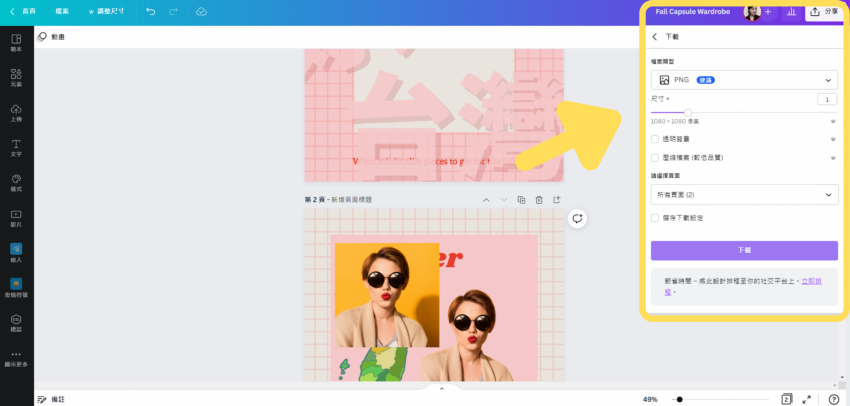
看了這一篇canva教學的文章,是不是都獲得解答了呢?會不會用Canva 製作簡報、履歷、貼文呢?不妨自己動手是看看,快來下載超好用的canva吧!
看完還想了解更多工具文章,歡迎閱讀下面看更多唷!
【VPN推薦】【縮網址工具】【顏文字】【youtube下載】【電腦截圖】【Canva教學】【PPT模板】【特殊符號大全】【線上去背工具】【拍照姿勢大全】
延伸閱讀:
source https://www.welcometw.com/canva%e6%95%99%e5%ad%b8/
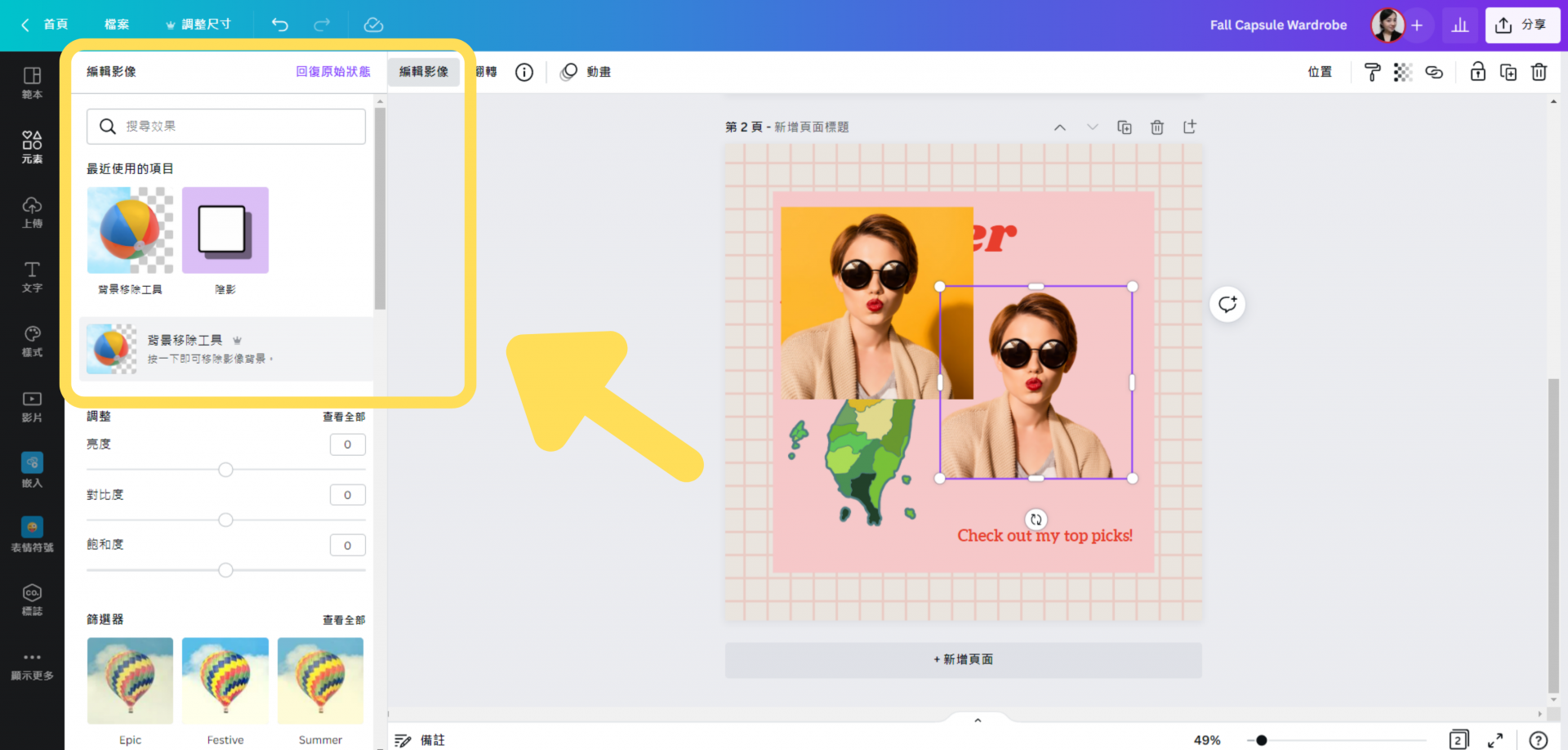

沒有留言:
張貼留言